
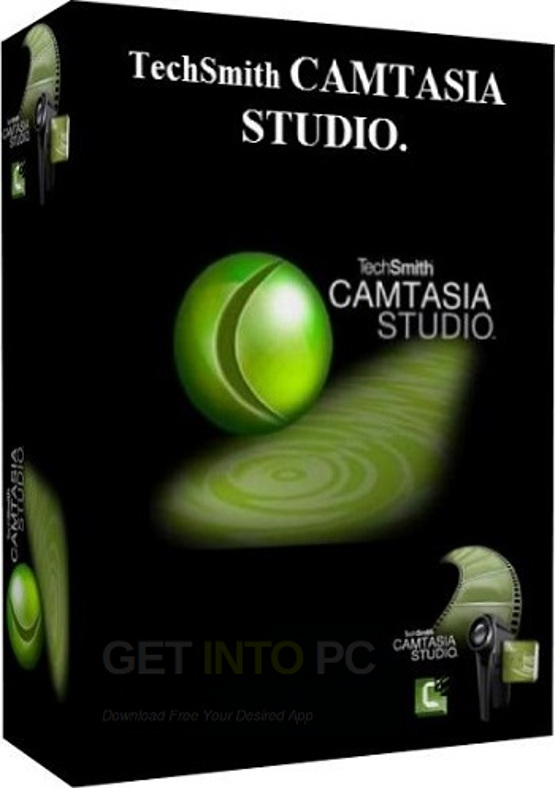
Screencast: Select Export > Screencast.WindowsĮxport to one of the following locations: To include the TechSmith Smart Player, export the video to Local File, Knowmia, or Screencast. Note: The TechSmith Smart Player is required for table of contents, closed captions, search, quizzing, and hotspots in a video. Enter a name in the Properties panel and press Enter.To add a marker, click the Marker track or press Shift+M to add a timeline marker. Drag the playhead to the desired location on the timeline.To show the Marker track, click the Quiz/Marker dropdown and select Marker or press Ctrl+M.The marker names appear in the table of contents in the video. Select Modify > Markers > Remove all Markers.Īdd markers on the timeline as navigation points in your video table of contents. Hover over the Marker track to display the icon.Ĭlick and drag the marker to the desired position.Turn a media marker into a timeline marker


Lottie Color Quick PropertiesĬamtasia’s Lottie color support makes it easy to quickly customize slick animations to match your branded content. Looking for some inspiration? Need a beautiful layout to drop a title and a screenshot on? On the hunt for elegant framing that wraps around mobile and desktop screen content? Our new unstructured templates give you the perfect starting point without forcing a narrative structure that doesn’t fit your needs.

And now, it’s easier than ever to discover these assets in Camtasia Home just below Recent Projects. Our content team is working hard to surface the best free, premium, and featured assets for use in your next video. Discover Assets in Camtasia Homeįacing a deadline and need stunning results immediately? A collection of customizable titling, lower thirds, animations, motion graphics and more is available via our cloud based asset service. Camtasia’s powerful and flexible Quick Properties and Dynamic Properties make it easy to customize the assets to put your own personal spin on how your content looks. The 2023 Camtasia Asset Library has been revamped from the bottom up with a ton of new assets.


 0 kommentar(er)
0 kommentar(er)
